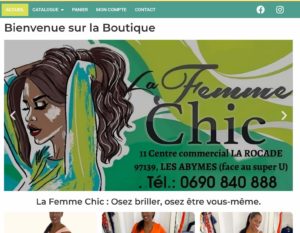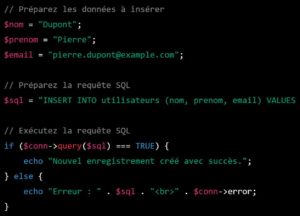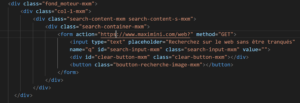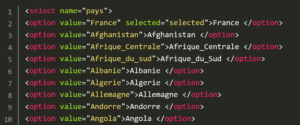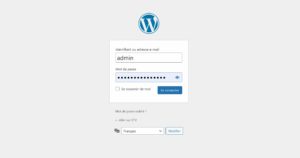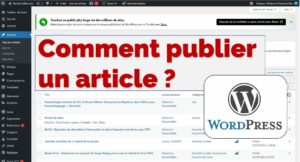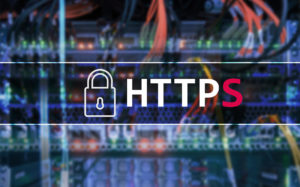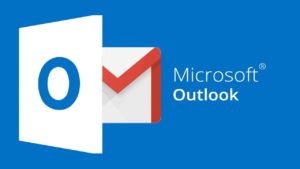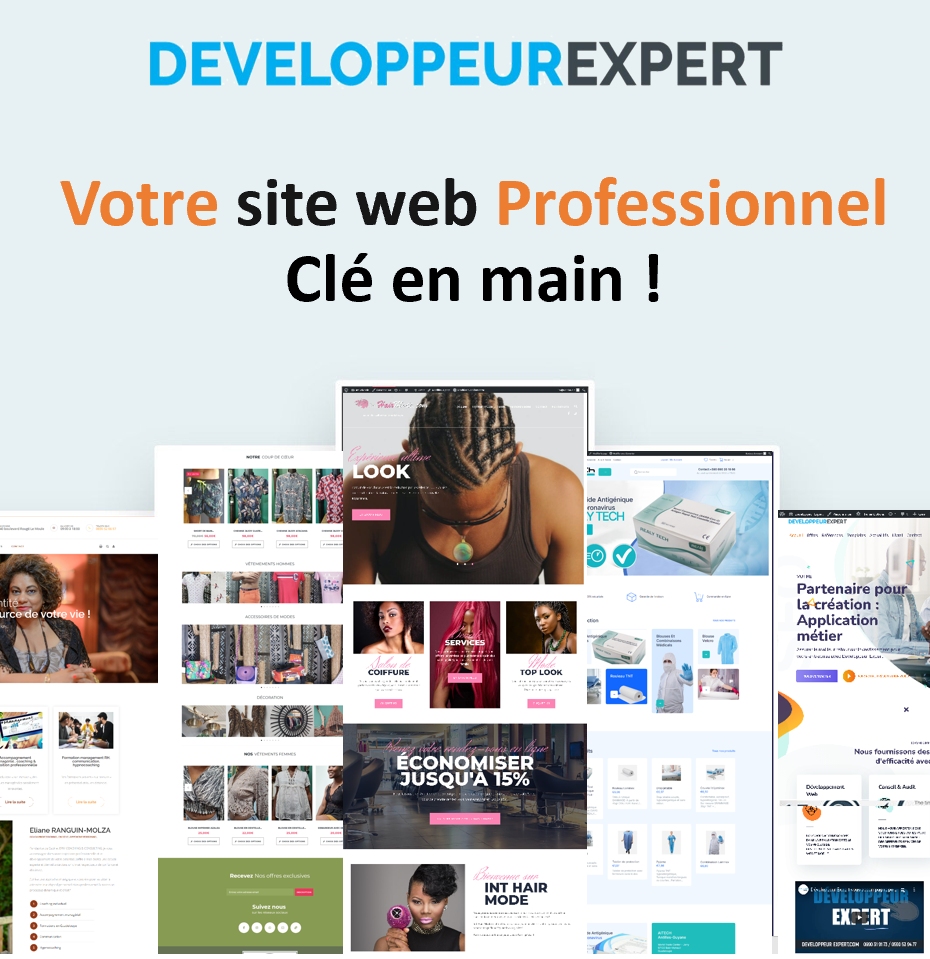Article WordPress : Le Mode d’Emploi Complet
Un article WordPress, c’est l’ADN de votre blog ! L’élément fondamental qui fera son succès ou qui sera responsable de son échec. Dans cet article, je vous propose de (re)découvrir intégralement les articles WordPress, comment les utiliser au mieux, les options qu’ils proposent, comment bien les rédiger et les optimiser.
ATTENTION : Désormais Gutenberg est le nouvel éditeur de texte WordPress,
l’article présent est toujours valable si vous continuez à utiliser l’éditeur classique à l’aide de Classic Editor.
Lorsque l’on débute, écrire un article WordPress est relativement simple. Nous sommes dans un environnement qui ressemble, à s’y méprendre, à du traitement de texte. Pourtant créer et écrire un article WordPress optimisé demande de la rigueur et du temps.

AU SOMMAIRE
Publier un Article WordPress : Présentation
Nous allons voir ici les bases, découvrir les bonnes pratiques de publication d’un article, ce qu’il faut faire et ce qu’il ne faut surtout pas oublier.
Pour rappel, nos articles sont tous regroupés dans Articles >> Tous les articles :
Depuis “Tous les articles“, je peux ajouter des articles, les trier, les filtrer et les classer . Je vois, en un coup d’œil, les articles publiés, en brouillon, planifiés, etc.
On l’oublie souvent mais la “Modification rapide”, nous permet des modifications simples et rapides telles que : le titre, le slug, la date, l’auteur. Je peux aussi y changer la catégorie, les étiquettes, autoriser les commentaires, etc.
Pour ajouter un article WordPress, je peux également passer par le menu Articles >> Ajouter ou via la barre admin “+Créer >> Article” :
Lorsque vous écrivez un article, commencez par :
- Saisir le titre de votre nouvel article WordPress
- Optimiser le permalien (à des fins de SEO retirez les mots d’arrêt)
- Définir la catégorie et les éventuelles étiquettes
- Choisir une image mise en avant (à la une)
- Enfin, rédiger votre article
Pourquoi dans cet ordre ? Simplement pour ne rien oublier ! Vous optimisez votre titre et le permalien de votre article, vous le classez au bon endroit et vous lui trouvez une image adaptée pour illustrer le propos.
Nous verrons plus loin dans ce post, comment bien rédiger et optimiser vos articles. Mais avant cela, voyons ce que nous propose l’éditeur d’article WordPress.
Éditeur des articles WordPress
Découvrons tout d’abord les options mises à disposition par l’éditeur visuel WordPress.

Rangée du haut, dans l’ordre et en partant de la gauche vers la droite :
- Paragraphe : permet de choisir entre les balises paragraphe, titres de niveau 1 à 6 et préformaté
- B : bold pour mettre en gras (< strong >)
- I : mettre votre texte en Italique (< em >)
- Liste à puces (< ul >)
- Liste numérotée (< ol >)
- Bloc citation
- Texte aligné à gauche
- Texte centré
- Texte aligné à droite
- Insérer un lien hypertexte (ancre)
- Défaire un lien hypertexte
- Insérer une balise “read more” ou “lire la suite”
- Ouvrir/fermer la barre d’outils (affiche la rangée du bas)

Rangée du bas, dans l’ordre et en partant de la gauche vers la droite :
ABC: Texte barré- — : insère une ligne horizontale
- A : permet de choisir la couleur du texte selectionné
- T : coller en texte
- Gomme pour nettoyer le formatage
- Ω : pour insérer des caractères spéciaux (Ø ⊕ ¢ © ® …)
- Diminuer l’indentation du texte
- Augmenter l’indentation du texte (décale le début du contenu sur la droite)
- Annuler (Ctrl + Z) votre dernière opération
- Rétablir (Ctrl + Y) ce que vous venez d’annuler
- ? : raccourcis clavier pour gagner en productivité
Servez-vous de tout ce qui est mis à votre disposition par l’éditeur, profitez-en pour varier le contenu en faisant des listes, faites des ruptures, des citations, aérez le texte…
Bonus : Si jamais vous cherchez à insérer un tableau dans votre article, je vous conseille l’excellent plugin gratuit TablePress.
Ajouter des médias dans un article
A l’instar des pages, dans un article vous pouvez ajouter plusieurs types de médias (images, vidéos, etc.). Pour cela, il vous suffit de cliquer sur le bouton “Ajouter un média” ou de glisser-déposer de votre ordinateur vers le cartouche édition de votre article.

Vous trouverez dans notre article Ajouter des médias sous WordPress, tout ce qu’il faut savoir sur les médias et un tableau récapitulatif de tous les formats “oEmbed” (ou il suffit d’insérer l’URL) pris en charge par WordPress.
L’éditeur Visuel & Texte
Dans l’éditeur de texte des articles, vous pouvez aussi choisir entre le mode VISUEL ou TEXTE en sélectionnant l’onglet correspondant. Le mode visuel est le mode par défaut en WYSIWYG (ce que je vois, c’est ce que j’obtiendrais), le mode texte lui affichera le contenu au format HTML et les balises utilisées.
Les balises en HTML
Il existe d’autres balises HTML que celle fournies par l’éditeur WordPress. Pour rappel, un document HTML est un fichier texte qui contient des balises. Ces dernières doivent être utilisées d’une certaine façon pour décrire correctement la structure du document. Généralement, les balises fonctionnent par paires. La première balise est la balise ouvrante (ex: < strong >) et la seconde est la balise fermante (ex: < /strong >).
Voici par exemple, 3 balises complémentaires (non présentes dans l’éditeur WordPress) qui vous permettront de :
- souligner un texte, il faudra passer en mode texte et utiliser la balise < u > :
<u>mot à souligner</u>
- justifier un paragraphe à gauche comme à droite, avec < p align=” ” > :
<p align="justify">le paragraphe à justifier</p>
- d’ajouter un tool tips, très utile pour de petites définitions (voici le rendu) :
<abbr title="Ici le texte tooltips">Abréviation</abbr>
Pour les utiliser, servez-vous de l’éditeur Texte (HTML). Si vous en voulez d’autres, rendez-vous sur le site http://www.codeshttp.com/.
Les balises paragraphe, titres & préformaté de l’éditeur WordPress
Nous l’avons vu précédemment, la liste déroulante affichant par défaut “Paragraphe” permet de choisir entre les balises : paragraphe (< p >), les titres de niveau 1 à 6 (< h1 à h6 >) et préformaté (< pre >).
- La balise < p > paragraphe : par défaut lorsque vous commencez à écrire dans le cartouche de l’éditeur visuel. C’est la balise la plus utilisée. Ces paragraphes sont généralement (automatiquement) séparés par des sauts de ligne.
- Les balises < h1 à h6 > titres : ces balises permettent de définir des titres de différents niveaux : h1 pour les grands titres et h6 pour les titres des sections spécifiques. Attention, si l’on peut avoir plusieurs titres de niveaux 2 à 6, Google recommande un seul titre de niveau h1.
- La balise < pre > préformaté : texte pré-formaté avec une police non-proportionnelle pour afficher du code source dans vos articles. Visuellement ce dernier s’affiche généralement dans une Div avec une couleur de fond différente.
Le widget de publication des articles
Une fois que vous avez écrit votre article, vous souhaitez bien évidement le publier. Pour cela, nous avons le widget de publication (généralement situé dans la barre latérale en haut à droite).

Vous pouvez intervenir sur chacun des éléments en cliquant sur les boutons ou sur le texte en bleu “Modifier“, voyons les différentes options qui s’offrent à vous :
- Enregistrer le brouillon : En cliquant sur ce bouton, vous enregistrerez une copie brouillon de l’article. A ce stade, l’article n’est pas publié donc non visible par vos visiteurs.
- Aperçu : Pour avoir le rendu visuel de cet article, cliquez sur le bouton “Aperçu”, un nouvelle fenêtre s’ouvrira vous permettant de voir votre brouillon tel qu’il s’affichera une fois publié.
- Etat : L’état actuel à l’instant T de votre article, il peut être en mode :
- Brouillon → état par défaut lors de la création d’un article
- En attente de relecture → dans l’attente de relecture et de validation par un utilisateur WordPress
- Planifié → pour une publication programmée à une date ultérieure
- Publié → donc terminé et accessible en ligne
- Visibilité : L’article publié pourra être :
- Public → donc visible par tous
- Protégé par mot de passe → Mot de passe que vous déterminez directement depuis cette option, l’article ne s’affichera donc que si le lecteur donne le bon mot de passe
- Privé → visible uniquement par les utilisateurs connus et connectés à votre WordPress
- Publié le : La date de publication de l’article. Par défaut la valeur est “tout de suite” mais vous pouvez planifier la publication de l’article à une date ultérieure.
- Déplacer dans la corbeille : pour supprimer votre article et le placer dans la corbeille.
- Bouton “Publier” ou “Mettre à jour” : selon que l’article soit en brouillon ou déjà publié, permet de valider vos changements.
Ici un exemple d’article WordPress protégé par mot de passe
L’image “mise en avant” ou “à la une”
Que serait un article sans image ? Au delà des images que vous mettrez dans le contenu de votre article, il existe une image un peu spéciale que l’on appelle “Image mise en avant”. Cette dernière permet d’illustrer le propos de votre article.

Généralement les thèmes utilisent et affichent ces images “mises en avant” lorsque vous affichez les listings de catégorie. Elles apparaissent aussi (à votre demande) dans les widgets qui affichent les derniers articles. Vous les retrouvez également dans les articles en rapport et lors des partages sur les réseaux sociaux.
Ne négligez pas les images mises en avant, elles sont utiles et sont très souvent la première chose que l’on voit de votre article, tant sur votre site que sur les réseaux sociaux. D’une manière plus générale, pensez aussi à bien optimiser vos images.
Exemple de l’utilisation par le thème des images mises en avant sur la catégorie WordPress et dans un widget sur WPFormation :

Exemple d’utilisation de l’image mise en avant dans la section des articles en rapport que vous retrouvez généralement à la fin des articles :

Exemple de l’utilisation de l’image mise en avant lors des partages sur les réseaux sociaux, ici un partage sur Twitter :
Les 50 questions les + fréquentes à propos de #WordPress ! https://t.co/JO4zJUopRW pic.twitter.com/5jAWDEgbJc
— WP Formation Ⓦ 🇫🇷 (@wpformation) October 18, 2017Cliquez pour accepter les cookies de marketing et activer ce contenu
Le Format d’article sous WordPress
Les formats d’articles ou post formats sont une fonctionnalité propre aux thèmes WordPress, introduite depuis la version 3.1. Le format d’article offre un moyen simple de personnaliser l’affichage d’un post.
Les formats sont standardisés pour garantir une certaine homogénéité entre les différent thèmes. Si votre thème le supporte, vous verrez alors ce type d’encart “Format” dans vos articles en mode édition.

Inspirée de Tumblr, cette fonctionnalité permet ainsi de dynamiser un blog ou un magazine classique en lui conférant la possibilité d’afficher du contenu de manière différente en fonction du type de format utilisé.
Voici un exemple de cette fonctionnalité (sur un thème qui la supporte) lors de l’affichage d’une page de catégorie. On voit bien ici 3 formats d’article : Vidéo, Galerie, Citation.
Catégories & étiquettes pour votre article WordPress
Seuls les articles peuvent être classés en catégorie et étiquetés.
Il est nécessaire, lorsque l’on a beaucoup d’articles, de les classer/catégoriser dans des catégories distinctes (au lieu de la catégorie par défaut). Cela permet une meilleure expérience utilisateur et c’est bon pour votre SEO pour peu que vous vous en serviez intelligemment comme page de silo.
- Vous pouvez créer des catégories directement depuis votre article en cliquant sur “+Ajouter une nouvelle catégorie” ou directement depuis le menu Articles >> Catégories >> Ajouter une nouvelle catégorie.
- Vous pouvez ajouter une étiquette (ou tag en anglais) directement depuis votre article en la saisissant directement dans la zone d’input (séparée d’une virgule si vous souhaitez en ajouter plusieurs) ou directement depuis le menu Articles >> Étiquettes >> Ajouter une nouvelle étiquette.
Bien comprendre la différence entre les pages, les articles, les catégories et les étiquettes est primordial pour une utilisation optimale de WordPress. Je vous invite à lire notre article référence sur le sujet : Articles, Pages, Catégories & Tags.
Les autres options d’affichage disponibles
D’autres options sont disponibles quand vous êtes dans le mode édition d’un article. Toutes les options n’apparaissent pas par défaut, il faut cliquer sur l’onglet “Options de l’écran” tout en haut à droite pour pouvoir les sélectionner et les afficher.

Voyons à quoi ces différentes options peuvent bien servir ?
- Révisions : Vous permet d’afficher le nombre de révisions de l’article, la date, l’heure et l’utilisateur qui a fait ma modification
- Extrait : L’extrait est un espace ou vous pouvez entrer une courte description différente de votre meta description SEO, certains thème peuvent l’utiliser
- Envoyer des rétroliens : Un rétrolien est une manière de notifier les anciens systèmes de blog que vous avez fait un lien vers eux. Si vous faites un lien vers des sites WordPress, ils seront notifiés automatiquement à l’aide des pings (en), sans que vous n’ayez rien à faire
- Champs personnalisés : Permettre aux utilisateurs d’assigner des champs personnalisables à un article. Ces informations supplémentaires arbitraires sont aussi connues sous le nom de meta-données.
- Discussion : Permet, directement depuis l’article, d’autoriser les commentaires, pings et rétroliens
- Commentaires : Pour gérer les commentaires depuis l’article
- Identifiant : Affiche le permalien de l’article
- Auteur : Affiche une liste déroulante des auteurs et permet d’en sélectionner un
- Format : Affiche les formats d’article disponibles
- Catégories : Affiche le widget des catégories
- Étiquettes : Affiche le widget des étiquettes
- Image mise en avant : Affiche le widget d’image mise en avant
- Arrangement 1 ou 2 colonnes : Affiche le mode édition de l’article sur une ou deux colonnes
- Réglages supplémentaires : Vous permet d’activer l’éditeur plein-écran et la fonctionnalité d’écriture sans distraction
Une fois les options sélectionnées, elles apparaîtront en mode édition de l’article. Vous pourrez les utiliser, les déplacer et les positionner à votre convenance.
Une option est particulièrement intéressante, il s’agit des Révisions. Cette dernière vous permet d’afficher toutes les modifications de l’article effectuées par vous (ou un autre utilisateur) par date et heure. Les révisions vous permettent de comparer les versions de l’article entre-elles et de rétablir très simplement celle de votre choix.
Rédiger correctement un article WordPress
Une fois que l’on a bien compris toutes les possibilités que nous offrent les articles sous WordPress, il est temps de passer à l’écriture de l’article proprement dite.
Commencez par trouver l’idée ?!
Et oui, tout article commence par une idée. Quand vous tenez l’idée ou le sujet général, vous serez plus à même de structurer votre contenu et de préparer un chapô, un plan, un contenu.
Petit conseil d’ami : Quand vous avez une idée d’article et que vous n’êtes pas devant votre ordinateur, n’oubliez pas de la noter ou de l’enregistrer sur votre smartphone. Les idées sont fugaces et s’envolent aussi vite qu’elles viennent. Si vous saviez le nombre de sujets d’article que j’ai perdu en oubliant (de ne pas oublier) de les noter ^^
Bon, c’est bien beau tout ça mais qu’est-ce que je peux bien raconter dans mon article ? Le sujet ou la forme peuvent varier, vous pouvez :
- raconter une histoire,
- faire du storytelling,
- partager une news,
- faire une revue pertinente,
- écrire un article comparatif,
- pondre un article de fond,
- proposer un tutoriel détaillé…
Comme vous le voyez, ce ne sont pas les choix qui manquent ! L’essentiel pour vous étant de maîtriser le sujet.

Soignez votre intro, votre chapô
L’intro va vous aider. Une fois que vous savez ce dont vous allez parler, rédigez votre introduction. Cette dernière doit être l‘extrême concentré de votre futur article.
Généralement sur les articles de WPFormation, je place un chapô de 2 à 3 lignes. Le chapô est un texte généralement court, précédant le corps d’un article et dont le but est d’en encourager la lecture, par exemple : en résumant le propos qui va être développé.
Nota : Votre introduction doit donner envie/susciter l’attente et éviter à l’internaute de perdre son temps.

Faites le plan
Une fois l’intro écrite, il sera plus simple de poser votre plan ou un plan provisoire. Très souvent, la technique de la pyramide inversé est utilisée.
La pyramide inversée est un principe de rédaction qui consiste à aller droit au but : le rédacteur décide de révéler directement l’essentiel de l’information et de traiter les détails plus tard dans le texte. Cette technique est particulièrement bien adaptée au Web. Tenez en compte lors de la préparation de votre plan.
Pour vous aider, ajoutez un add-on à votre navigateur web qui permet d’afficher uniquement les balises titres (comme ci-dessus). Pour ma part, j’utilise l’extension Web Developper. Une fois installée, dans votre barre navigateur allez sur le menu “Information”>>”View Document Outline”.
Pensez à vos titres
Nous avons vu plus haut dans cet article, les balises mises à disposition via l’éditeur WordPress. Parmi ces balises, les titres (h1 à h6) vont vous permettre de structurer votre contenu en ajoutant des titres, sous-titres ou sections.
Attention, Google recommande une seule balise de niveau < h1 > par page et très souvent nos thèmes WordPress placent justement un h1 par défaut sur le titre de notre article. Donc, dans le corps de votre article, vous ne pourrez utiliser que les titres de niveau 2 à 6.
Utilisez un sommaire ou une table des matières
J’adore les sommaires car ils sont bons pour le SEO, bons pour l’expérience utilisateur !
Le sommaire vous fait utiliser des ancres internes dans l’article. Cela permet à votre lecteur de visualiser immédiatement votre plan d’article et d’aller directement à la section de son choix, celle qui l’intéresse.
Ces ancres internes ajoutent du poids SEO et permettent parfois d’obtenir des sitelinks dans les SERPs de Google.

Il est possible de mettre en place un sommaire à l’aide d’un plugin mais vous pouvez très simplement ajouter une table des matières en ajoutant une balise A Name comme ci-dessous. La balise A Name permet de définir une ancre, c’est à dire un emplacement vers lequel pourra pointer un lien hypertexte.
Voici un exemple de balise A Name :
<a name="nom-de-mon-ancre"></a>
Pour la mettre en place, rendez-vous dans l’éditeur version Texte de WordPress, choisissez l’emplacement exact de l’ancre avec le curseur et nommez votre ancre. Quand vous repasserez en mode visuel, cela sera matérialisé par une ancre noire sur fond gris.

Il ne vous reste ensuite qu’à faire un lien hypertexte vers cette ancre en utilisant le format suivant en lieu et place d’une URL classique :
#nom-de-mon-ancre
Voici un exemple de sommaire/table des matières avec liste numérotée et sous-éléments :
L’utilisation d’un sommaire est particulièrement adaptée à des articles avec un long contenu (comme cet article de plus de 3 867 mots;) En revanche, ne placez pas des sommaires à tout bout de champs, au motif que cela peut aider votre SEO ^^
La longueur de votre article
Puisque l’on parle de longueur et du nombre de mots, la plupart des articles sur le sujet vous conseilleront à minima 300 mots. Je suis assez d’accord avec la notion de minimum ! Cependant, j’ai certains articles de 200 mots qui rankent très bien dans les résultats Google.
Je n’ai qu’un seul conseil à vous donner sur ce point : Si le sujet le mérite alors écrivez, ne comptez pas, laissez cela aux autres ! Si l’article devient trop long à votre goût et oblige à un long scroll, servez-vous des ancres internes (à l’aide d’un sommaire) et/ou faites-en une série d’articles reliés entre eux.
Nota: S’il vous plait, pensez à mettre un retour vers le haut sur vos WordPress, c’est quand même bien pratique 😉
Ajouter des médias
Un article WordPress ce n’est pas du papier ! Pensez à ajouter des médias pour enrichir le contenu, faire des ruptures entre les paragraphes ou les sections.
Nous avons déjà vu l’importance de l’image mise en avant, mais les images d’illustration dans le corps même de l’article, tendent à rompre la monotonie d’un long texte, améliore parfois la compréhension (notamment les images avec une légende).
Je passe du temps pour mes captures d’écran, en mode tutoriel je les agrémente souvent de flèches, de commentaires, pour mettre en exergue les points importants.
Pour certains articles et pour varier les contenus, je privilégie la vidéo comme par exemple sur l’article tutos WooCommerce ou je glisse parfois, comme ici, des Gifs animés.

Se relire et retravailler le brouillon
Pour faire un bon article, j’applique les préceptes ci-dessus puis je me relis au calme en mode “Aperçu”. Cette relecture me permet de voir les coquilles certes, mais également si je vais dans le bon sens, si mon approche est la bonne.
A titre personnel, j’écris mes articles d’une seule traite. Je me relis immédiatement puis j’enregistre en mode brouillon. C’est finalement le lendemain, à tête reposée, que mes corrections seront les meilleures. Il m’arrive très souvent dans ces cas là, de revoir mon chapô, mes titres et certaines tournures de phrases. L’article que vous lisez actuellement a été écrit lundi en deux heures de temps, relu & retravaillé le mardi pour une publication mercredi.
A lire sur le même thème mais cette fois côté visiteur : Comment faciliter la rédaction et la relecture de vos articles WordPress ?
Le cartouche SEO de Yoast
Nous sommes sous WordPress et ce dernier nous propose heureusement des plugins pour nous aider à mieux positionner nos articles dans les résultats des moteurs de recherche. Parmi la longue liste de plugins spécialisés SEO, je vous recommande Yoast SEO qui propose un cartouche nous permettant de valider si notre article respecte les guidelines SEO de rédaction.
Lorsque vous installez le plugin, ce dernier ajoute des éléments dans votre menu WordPress mais également un cartouche en bas de vos articles, pages, catégories, étiquettes WordPress lorsque vous les éditez.
Ce cartouche affiche plusieurs choses et notamment un aperçu de l’extrait de votre article tel qu’il apparaîtra dans les résultats des moteurs de recherche. Il vous donne une analyse SEO, une analyse de lisibilité, la densité du mot-clé ciblé, etc.
L’intention relevée par Yoast SEO Premium sur cet article
Il propose également un indicateur qualitatif SEO sous forme de pastilles Y (rouge = mauvais, orange = avertissement, vert = OK). Cet indicateur n’est qu’un outil, pas un verdict sans appel. Du reste, cette fonctionnalité est assez décriée au motif qu’elle peut engendrer de la sur-optimisation de la part des débutants.

Soignez tout particulièrement votre titre et votre description SEO, au-delà de la position de votre article dans les SERPs, ce sont elles qui inciteront ou pas, l’internaute à cliquer pour aller lire votre contenu.
L’utilisation du plugin Yoast nécessite, à elle seule, un article complet. Aussi pour savoir comment bien configurer et utiliser Yoast SEO, je vous recommande la lecture de notre guide complet et en complément celui sur les articles importants (cornerstones).
On récapitule !
Pour écrire un bon article sous WordPress, suivez ces quelques règles (liste non exhaustive):
- Un titre unique, percutant et pas trop long
- Une image mise en avant illustrant le propos
- Un permalien contenant les expressions ciblées (2/3 mots max)
- Un contenu attractif, performant et adapté au public ciblé
- Un chapô de 2 à 3 lignes décrivant ce que l’on va trouver dans l’article
- Utilisez la technique de la pyramide inversée allant de l’essentiel vers le plus technique
- Essayez de produire un contenu aéré, fluide et agrémenté de contenus médias
- Un texte unique d’au moins 300 mots
- Relisez-vous et quand c’est fait, relisez-vous encore une fois le lendemain 😉
- Essayez de respecter ce précepte : un seul sujet traité par article
- N’abusez pas de la densité du mot clé
- Ne sur-optimisez pas vos ancres, votre meta description, votre contenu
- Ne pensez pas bêtement que votre plugin de SEO va faire tout le boulot
- Enfin, n’oubliez pas que rédiger de bons contenus, cela prend du temps !
Même si le design a son rôle à jouer pour capter l’attention d’un nouveau lecteur, c’est bien le fond et non la forme qui le fera revenir. La fréquence de publication, la richesse du contenu, la qualité d’écriture et l’originalité des thèmes abordés sont des caractéristiques liées aux articles qui seront en grande partie responsables de l’intérêt des lecteurs pour votre site.
Un article attractif est aussi un vecteur d’audience puisqu’il se partage davantage sur les réseaux sociaux, c’est votre image et votre marque de fabrique.
La patte de l’Expert en somme 😉
Source : https://wpformation.com/article-wordpress/